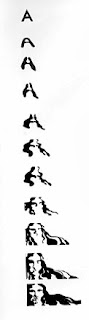A lot of work goes into creating a single font and we all use fonts every day for a multitude of purposes. Some are serious, some are casual, and some are just plain fun. However, for those learning about fonts, it can be quite a tedious thing because you see, fonts are made of a lot of different components that make each one unique. While a font may be “just a font” to us, it may be an intricate and detailed thing to others. Below is some basic terminology about the different aspects of a font.
One of the easiest components of a font to understand is the baseline. This is the line where almost every character sits. This line is imaginary, but you can tell where it is since that it what all the letters are sitting on. Letters such as “q” and “y” hang below this baseline, but it isn’t common for letters or words to do that. Another easier term from fonts is cap height. This is the height that capital letters hit. All of the letters hit this imaginary line and it’s another way to keep things uniform. Another imaginary line that is present in all fonts is the mean line. This is the line that shows the distinction between uppercase and lowercase letters. This is vital when it comes to creating fonts because you want to ensure that your font is easy to read and understand.
Before creating or using a font type, there are a few details that you should know. For example, a bowl is the curve that closes around the negative space in a letter which by the way is called a counter; you can find this in ” d”, “g”, and “o”. A bowl is also found in letters where there is negative space, but it isn’t closed off, such as “c”, “G”, and “u”.
As mentioned before, the baseline is the line where letters sit and a few extend past that. These are called descenders and includes the letters “q”, “y”, “j”, “p”, and “q”. In contrast, ascenders are the letters that extend up and they go past the mean line, such as “l”, “b”, “d”, “k”, and etc.
Also, you need to know that a crossbar is a line that we are all very familiar with, but most likely didn’t even know it had a name. A crossbar is the line that is in the upper case capital letters “A” and “H”. This is the line that goes horizontally to form the letters, but it can also be found in lower case letters like “f” and “t”, under the name of cross stroke. Oh, and did you also know that the dots about the letters “i” and “j” have a name? They are called tittles. Speaking of things that you may not know, if letters connect and touch one another is called ligature.
Moving forwards, strokes are the lines that make up all the letters and each stroke has its own name. To start with, the strokes that extend vertically are called stems. These are on letters such as “h”, and “l”, and are also on “w”. The strokes at the bottoms of letters are called serifs. These can typically be found on nearly every letter. It simply depends what font it is. However, serifs can be found on a majority of fonts. On the letters without serifs, they are called terminals. Many letters can also be terminals and terminals can be present when serifs are present on other letters. The strokes that extend diagonally are called legs. At times, they are also referred to as tails. This includes the letters “K”, “Q”, and “R”. The letter x gets its own terminology when it comes to fonts.
Now it is time to create your own font.
You are the Font Designer:Font related You Tube videos:
Font Design
Interview with Font Designer Steve Matteson
Some fonts to inspire:
Da Fonts
Urban Fonts
Create a font that has something about you; a self-portrait font.
- First write a few things about you maybe use your ideas from your "About Me" write-up that could inform your self-portrait font.
- Then doodle: pick up a piece of paper and a pencil and sketch out an alphabet, or doodle using Illustrator.
- We will learn more about the pen tool and the direct selection tool. Try a short "Pen" tool tutorial (see tutorials below).
- You can start by typing out your name and morph it into something that resembles you somehow. or scan your sketch and trace your font.
- Make sure your font is legible, you must be able to recognize/read the letter forms.
- Your glyphs should have a similar/familiar resemblance- baseline, stems width, bowl diameter, x height, ascender/descender heights...your font design should be unique to you. Try to create a font like no other.
- You only need to create a the letters to spell your name, but you may move on to other letters in the alphabet to. You are welcome to create a whole font family, but it is time consuming and likely we won't have enough time in class.
- Have fun!
- Once you have finished creating a font for your name, turn each letter into a symbol so you can use it for other things...
- Next create a banner with your name using your self-portrait font.
http://www.vectordiary.com/illustrator/drawing-with-pen-tool/
https://helpx.adobe.com/ca/illustrator/using/drawing-pen-pencil-or-flare.html
https://design.tutsplus.com/tutorials/illustrators-pen-tool-the-comprehensive-guide--vector-141