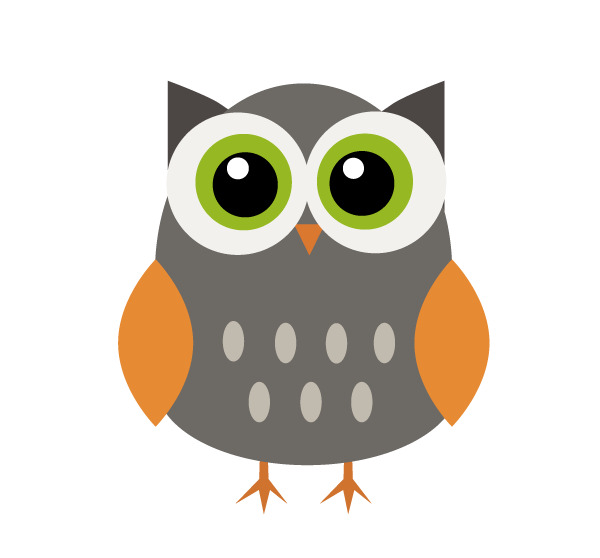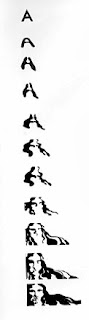After you create a textured text, and you are happy with the overlapping texture, we are going to experiment with the text tool and positive - negative space on your banner.
First you have to flatten the image. LAYER>FLATTEN
Select an area with the TYPE TOOL, select the font, size, alignment, etc. Type your name or the title of your blog with the Horizontal Type Mask, or the Horizontal Type Tool.
Crop your banner.
When you are satisfied with your design, SAVE AS your file as a PSD (Photoshop Document).
Use the CROP TOOL to crop the banner to a size that works in Google. WIDTH: 1000px HEIGHT: 120px RESOLUTION: 72dpi in the option bar at the top of the file.
LAYER> FLATTEN your file and then SAVE AS a JPG. (
Joint Photographic Experts Group). You cannot post PSDs to your blog.
Once you are finished, add your banner to your blog. In Settings>Layout>Heading (Edit)> Browse for your file.