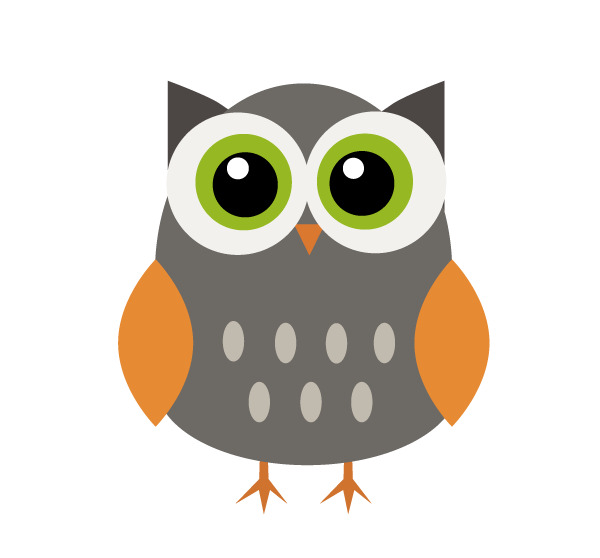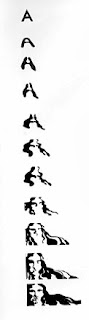We are going to work on HTML vocabulary to further develop your ability to control the design and organization of your web page.
First use one of your self-portrait images photoshop. Open your image and reduce your resolution to lower the overall size of your image, it must be in
RGB. Save your image to your "WEB" folder.
Headings: Are bold, bigger and move the next sequence of text to the next line
<H1 > the biggest
</H1 > to
<H6 > the smallest
</H6 >.
Text Colour: <font color="blue" >
Text Style: <font face="Arial" >
Text Size: <font size="+1" >
Hexidecimal Colour Code: RR GG BB put a number sign in front and numbers 1-9 or letters A-F to represent the colour. Here is a
hexidecimal colour chart.a better
hex chart.
A line of text: <p > and you have to close with
</p >
Text Alignment: <div align="right" > or you can align it in the centre
</div >
Line Break: <br > is a break to another line, no closing tag required
Image: <img src="name_of_your_photo"
>
Link to another page, relative URL=
<a href="page2.html" >
type something to click on here</a>
Link to another site on the internet, absolute URL=
<a href="http://www.website
" >
type something to click on here</a>
Tags within the opening "BODY" tag
Link tags to change the colour of your links use these attributes in the <body> tag:
link= change the link colour
alink= changes the link colour when you are clicking on it
vlink= changes the colur of your link after you have visited it
bgcolor= changes the colour of your page
background= changes the image on the background of your page
Lists
Numbered List <ol >
Buletted List <ul >
You need to put a
<li > before and after each item on te list
</li >
then close the ul or ol </ol > or </ul >